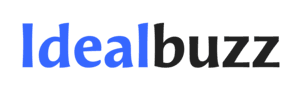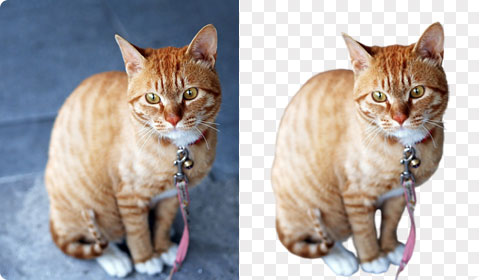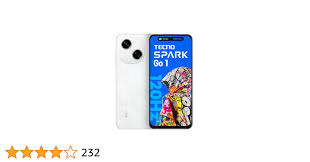In the world of digital imagery, transparency is a powerful tool, especially when you want to isolate an object or person in a photograph, create stunning visuals, or enhance your graphic design work. Making the background of a photo transparent allows you to easily place the subject over any new background or use the image for various creative purposes. Whether you’re working on social media posts, e-commerce product images, or creating a logo, knowing how to remove a photo’s background is an essential skill.
In this article, we will delve into the process of making your photo background transparent, using different tools and techniques. Whether you’re using an online tool, a mobile app, or a professional photo editing software like Adobe Photoshop, we’ve got you covered.
Understanding Transparency in Photos
Before diving into the how-to steps, let’s first understand what “transparent background” means. When we talk about a transparent background, we’re referring to the absence of any solid or visible color behind the subject of the image. In digital image formats like PNG, transparency is represented by a checkerboard pattern, signifying that the background is invisible.
This is different from a solid background color or gradient. Transparent backgrounds are particularly useful for:
- Creating logos that can be placed over different backgrounds without a boxy or awkward frame.
- Removing unwanted backgrounds from portraits or product images for professional use.
- Creating web-friendly images that load faster and are easier to manipulate.
How to Make Your Photo Background Transparent: Step-by-Step
1. Using Adobe Photoshop
Adobe Photoshop is one of the most powerful tools for editing images, and it offers several methods to remove the background and make it transparent. Here’s how to do it:
Step 1: Open Your Image in Photoshop
First, launch Adobe Photoshop and open the image from which you want to remove the background.
Step 2: Select the Subject
Next, use the Quick Selection Tool or the Magic Wand Tool to select the subject of your image. The Quick Selection Tool allows you to brush over the subject and automatically create a selection, while the Magic Wand Tool works by selecting areas based on color similarity.
Alternatively, for more precision, you can use the Pen Tool to manually trace the outline of your subject.
Step 3: Refine the Edges
After selecting the subject, click on the Select and Mask option from the top menu to refine the edges. This is especially important if your subject has fine details like hair or fur.
Use the Refine Edge Brush to smooth out any rough or jagged edges for a cleaner selection.
Step 4: Remove the Background
Once you are satisfied with the selection, hit Delete or Backspace to remove the background. You should now see a checkerboard pattern behind the subject, which indicates that the background is transparent.
Step 5: Save the Image
To save your image with a transparent background, make sure to save it in a format that supports transparency, such as PNG or GIF. Go to File > Save As, choose PNG from the format options, and click Save.
2. Using GIMP (Free Software)
GIMP is a free, open-source alternative to Photoshop that also allows you to make photo backgrounds transparent. Here’s how you can do it:
Step 1: Open Your Image
Launch GIMP and open the image from which you want to remove the background.
Step 2: Add an Alpha Channel
In order to create transparency, you first need to add an Alpha Channel to your image. Go to Layer > Transparency > Add Alpha Channel. This ensures that the background can be made transparent.
Step 3: Select the Background
Use the Fuzzy Select Tool (Magic Wand) or the Free Select Tool to select the background. The Fuzzy Select Tool works well if the background is a single solid color, while the Free Select Tool can be used for more complex or irregular shapes.
Step 4: Delete the Background
Once the background is selected, press the Delete key. The area should turn transparent, represented by a checkerboard pattern.
Step 5: Export the Image
To save your image with a transparent background, go to File > Export As, choose PNG as the file format, and hit Export. Make sure to check the option to save the image with transparency.
3. Using Online Tools
If you don’t have access to Photoshop or GIMP, there are several free online tools that can help you make your photo background transparent. These tools are especially useful for quick edits or if you’re not familiar with professional photo editing software. Here are a few popular options:
Remove.bg
Remove.bg is an automated online tool designed specifically for removing backgrounds from photos. It uses artificial intelligence to detect and isolate the subject of the image, making it easy to remove the background with just one click.
Step 1: Upload Your Image
Visit the Remove.bg website and upload your image. The tool will automatically process the photo and remove the background.
Step 2: Download the Image
After the processing is complete, you can download the image with a transparent background. It will be saved in PNG format, which preserves the transparency.
Canva
Canva, a popular design platform, also offers background removal for its pro users. Here’s how to use it:
Step 1: Upload Your Image
Log in to your Canva Pro account and upload the photo you want to edit.
Step 2: Use Background Remover Tool
Select the image, and then click on Edit Image in the top menu. From there, you will find the Background Remover tool. Click on it, and Canva will automatically remove the background.
Step 3: Download the Image
Once the background is removed, you can download your image with a transparent background in PNG format.
4. Using Mobile Apps
For mobile users, there are several apps available that can help you remove backgrounds from photos and make them transparent. These apps are ideal for those who want to edit images on the go. Some popular options include:
Background Eraser (Android and iOS)
Background Eraser is a simple app for removing backgrounds from photos. It offers automatic and manual tools for selecting and erasing the background.
Step 1: Open the App and Load Your Image
Download and open the Background Eraser app. Select the photo from your gallery.
Step 2: Use the Tools to Erase the Background
The app offers several tools, including an Auto mode for automatically removing backgrounds and a Manual mode for precision editing. Select the background areas and erase them.
Step 3: Save the Image
Once the background is removed, save your image as a PNG file with transparency.
PicsArt (Android and iOS)
PicsArt is another mobile app that allows you to make backgrounds transparent. You can use it to cut out parts of an image and create transparent backgrounds.
Step 1: Open the App and Choose Your Image
Open PicsArt and select the image from your gallery.
Step 2: Use the Cutout Tool
Use the Cutout Tool to trace around the subject of your image. You can also use the Magic or Outline tool to make the process easier.
Step 3: Remove the Background
Once the cutout is complete, the background will be removed, and you’ll be left with a transparent area.
Step 4: Save the Image
Save your image as a PNG to retain the transparency.
Tips for Better Results
- Fine-tune edges: If you’re manually erasing a background, be sure to refine the edges to prevent rough or pixelated borders around the subject.
- Zoom in: Zooming in on your image will allow you to make more accurate selections and avoid cutting off parts of the subject.
- Use contrast: If the subject is well-lit and the background is relatively simple or contrasts sharply with the subject, the task of removing the background becomes much easier.
Conclusion
Making your photo background transparent is a valuable skill for anyone involved in design, photography, or digital content creation. Whether you’re using professional software like Photoshop, free tools like GIMP, or online platforms, you now have several options to choose from. Transparency allows for endless creative possibilities, and once you master this technique, you can create cleaner, more professional images that work seamlessly in any context.
By following the steps outlined in this article, you can easily remove backgrounds, enhance your images, and bring your creative visions to life.